HFL Menus
The ignition switch must be in ACCESSORY
 or ON
or ON
 to use HFL. You can operate HFL by
voice when on the PHONE screen. Below is the flow chart showing available voice
commands.
to use HFL. You can operate HFL by
voice when on the PHONE screen. Below is the flow chart showing available voice
commands.
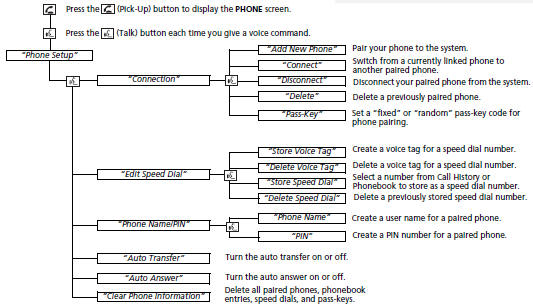
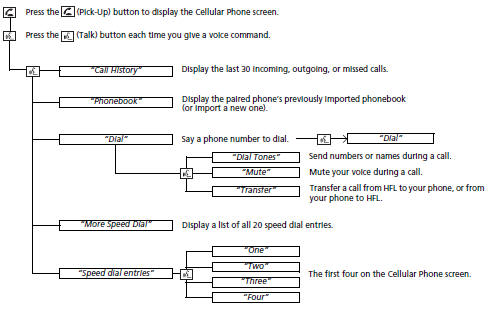
HFL Menus
To use HFL, you must first pair your Bluetoothcompatible cell phone to the system while the vehicle is parked.
Phone Setup
To pair a cell phone (when there is no phone paired to the system)
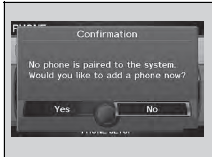
1. Press the PHONE button or the
 button.
button.
2. Rotate  to select Yes.
Press
to select Yes.
Press  .
.
3. Put your cell phone in Discovery or Search mode.
4. Select OK.
5. Select your phone in the list.
- Select Phone Not Found? if your phone is not found.
- Refer to your phone manual for instructions on searching for a Bluetoothr device.
6. Enter the 4-digit pairing code on your phone when prompted to complete the pairing process.
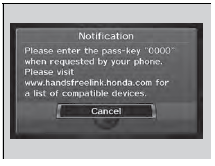
Phone Setup
Your Bluetooth-compatible phone must be paired to HFL before you can make and receive hands-free calls.
You can control the HFL system using voice commands.
The maximum range between your phone and vehicle is about 30 feet (10 meters).
Phone Pairing Tips
You cannot pair your phone while the vehicle is moving.
Your phone must be in discovery or search mode when pairing the phone. Refer to your phone’s manual.
Up to six phones can be paired.
Your phone’s battery may drain faster when it is paired to HFL.
If your phone is not ready for pairing or not found by the system within three minutes, the system will time out and returns to idle.
The default pass-key “0000” is used until you change the setting.
Pass-Key
You can change the pass-key setting.
To pair a cell phone (when a phone has already been paired to the system)
1. Press the PHONE button or the  button.
button.
2. Move  to select PHONE SETUP.
to select PHONE SETUP.
3. Rotate  to select Connection,
then press
to select Connection,
then press  .
.
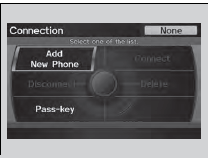
4. Rotate  to select Add New Phone.
to select Add New Phone.
press  .
.
5. Select the location (1-6) for the phone to be added.
6. Put your cell phone in Discovery or Search mode.
7. Select OK.
- The system begins to search for your phone.
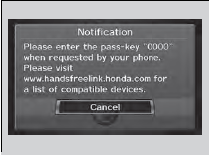
8. Select your phone in the list.
- Select Phone Not Found? if your phone is not found.
- Refer to your phone manual for instructions on searching for a Bluetoothr device.
9. Enter the 4-digit pairing code on your phone when prompted to complete the pairing process.
To pair a cell phone (when a phone has already been paired to the system)
If a prompt appears asking to connect to a phone, select No and proceed with step 1.
To change the Pass-key setting
1. Press the PHONE button or the  button.
button.
2. Move  to select PHONE SETUP.
to select PHONE SETUP.
3. Rotate  to select Connection,
then press
to select Connection,
then press  .
.
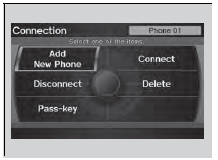
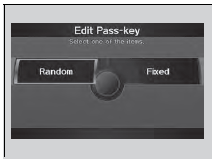
4. Rotate  to select Pass-Key. Press
to select Pass-Key. Press
 .
.
5. Rotate  to select an item. Press
to select an item. Press
 .
.
The following items are available:
• Random: Uses a randomly generated pass-key.
• Fixed: Create your own pass-key.
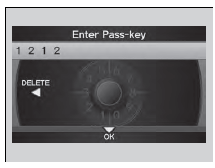
6. If you select Fixed, move
 to select DELETE to remove
the current pass-key.
to select DELETE to remove
the current pass-key.
7. Enter a new pass-key. Move  to select OK
to select OK
To delete a paired phone
1.Press the PHONE button or the
 button.
button.
2. Move  to select PHONE SETUP.
to select PHONE SETUP.
3. Rotate  to select a Connection,
then press
to select a Connection,
then press  .
.
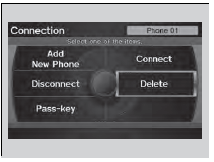
4. Rotate  to select Delete.
to select Delete.
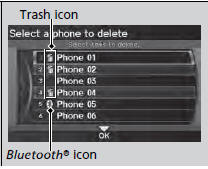
5. Rotate  to select a phone to delete.
to select a phone to delete.
press  .
.
- The Bluetoothr icon indicates the currently linked phone.
- Items to be deleted are indicated with a trash icon.
6. Move  to select OK.
to select OK.
7. Rotate  to select Yes. Press
to select Yes. Press
 to delete the device(s).
to delete the device(s).
To change the currently paired phone
1. Press the PHONE button or the
 button.
button.
2. Move  to select PHONE SETUP.
to select PHONE SETUP.
3. Rotate  to select Connection,
then press
to select Connection,
then press  .
.
4. Rotate  to select Connect. Press
to select Connect. Press
 .
.
5. Rotate  to select a phone.
Press
to select a phone.
Press  .
.
- HFL disconnects the linked phone and starts searching for another paired phone. If no other paired phone is found, HFL automatically links the previous phone.
6. Press  to select OK
to select OK
To change the currently paired phone
If no other phones are found or paired when trying to switch to another phone, HFL will inform you that the original phone is linked again.
To Create Phone Name/PIN
1. Press the PHONE button or the  button.
button.
2. Move  to select PHONE SETUP.
to select PHONE SETUP.
3. Rotate  to select Phone
Name/PIN, then press
to select Phone
Name/PIN, then press  .
.
4. Rotate  to select an item. Press
to select an item. Press
 .
.
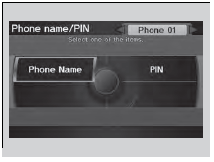
The following items are available:
Phone Name: Enter a name.
PIN: Enter a 4-digit PIN. Re-enter to confirm. You can select DO NOT USE PIN to remove a PIN number.
To Create Phone Name/PIN
You can control the HFL system using voice commands.
You can name up to six HFL users. Each can be PIN protected, and have their own phonebook, speed dial entries, and call history.
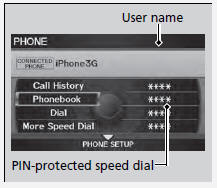
Automatic Transferring
If you get into the vehicle while you are on the phone, the call can be automatically transferred to HFL.
1. Press the PHONE button or the  button.
button.
2. Move  to select PHONE SETUP.
to select PHONE SETUP.
3. Rotate  to select Auto Transfer,
then press
to select Auto Transfer,
then press  .
.
4. Rotate  to select On, then press
to select On, then press
 .
.
Automatic Answering
You can choose when the HFL system automatically answers incoming calls.
1. Press the PHONE button or the
 button.
button.
2. Move  to select PHONE SETUP.
to select PHONE SETUP.
3. Rotate  to select Auto Answer,
then press
to select Auto Answer,
then press  .
.
4. Rotate  to select a mode you want
press
to select a mode you want
press  .
.
To Clear the System
All paired phones, phonebook entries, speed dials, and pass-keys are erased.
1. Press the PHONE button or the  button.
button.
2. Move  to select PHONE SETUP.
to select PHONE SETUP.
3. Rotate  to select Clear Phone Information,
then press
to select Clear Phone Information,
then press  .
.
- If more than one phone is paired to the system, select the phone you want to clear. The Bluetooth icon indicates the currently linked phone. Move to select OK.
4. Rotate  to select Yes, then press
to select Yes, then press
 .
.
5. You will receive a notification message on the screen. Rotate
 to select Yes , then press
to select Yes , then press
 .
.
6. You will receive a notification message on the screen. Rotate
 to finish.
to finish.
Automatic Import of Cellular Phonebook and Call History
When your phone is paired, the contents of its phonebook and call history are automatically imported to HFL.
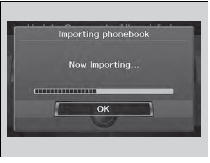
Automatic Import of Cellular Phonebook and Call History
Up to 10,000 numbers for 1,000 names can be imported. Up to three icons are displayed for each phonebook entry. If there are more than three numbers for an entry, “…” is displayed.
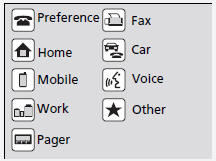
This feature is not available on all phones.
Speed Dial
To store a speed dial number:
1. Press the PHONE button or the  button.
button.
2. Move  to select PHONE SETUP.
to select PHONE SETUP.
3. Rotate  to select Edit Speed Dial,
then press
to select Edit Speed Dial,
then press  .
.
4. Rotate  to select Store
Speed Dial, then press
to select Store
Speed Dial, then press  .
.
5. Rotate  to select a location in
the speed dial list. Press
to select a location in
the speed dial list. Press  .
.
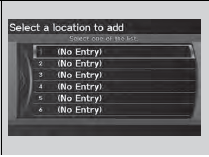
6. Rotate  to select a number entry
method. Press
to select a number entry
method. Press  .
.
7. Follow the prompt to enter a voice tag.
The following options are available:
Phonebook: Adds a number from the imported phonebook.
Call History: Adds a number from the last 30 numbers.
Dial: Enters a number manually.
Speed Dial
You can control the HFL system using voice commands.
Up to 20 speed dial entries can be stored per user. The first four entries are displayed on the Cellular Phone screen.
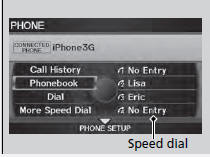
You can select a No Entry field directly from the
Cellular Phone screen to store a speed dial number.
To add a voice tag to a stored speed dial number
1. Press the PHONE button or the
 button.
button.
2. Move  to select PHONE SETUP.
to select PHONE SETUP.
3. Rotate  to select Edit
Speed Dial, then press
to select Edit
Speed Dial, then press  .
.
4. Rotate  to select Store Voice
Tag.
to select Store Voice
Tag.
press  .
.
5.Rotate  to select a speed dial
entry.
to select a speed dial
entry.
press  .
.
6. Follow the prompt to enter a voice tag.
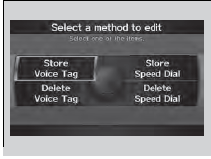
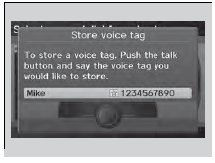
To add a voice tag to a stored speed dial number
Voice tags allow you to call speed dial entries from
any screen by saying  “Dial by voice
tag” and the
“Dial by voice
tag” and the
voice tag followed by  “Dial”.
“Dial”.
Avoid using duplicate voice tags.
Avoid using “Home” as a voice tag.
It is easier for HFL to recognize a longer name (e.g., “John Smith” instead of “John”).
To delete a voice tag
1. Press the PHONE button or the
 button.
button.
2. Move  to select PHONE SETUP.
to select PHONE SETUP.
3. Rotate  to select Edit Speed
Dial, then press
to select Edit Speed
Dial, then press  .
.
4. Rotate  to select Delete
Voice Tag. Press
to select Delete
Voice Tag. Press  .
.
5. Rotate  to select the number you
want to delete the voice tag for. Move
to select the number you
want to delete the voice tag for. Move
 to select OK.
to select OK.
To delete a speed dial number
1. Press the PHONE button or the
 button.
button.
2. Move  to select PHONE SETUP.
to select PHONE SETUP.
3. Rotate  to select Edit Speed
Dial, then press
to select Edit Speed
Dial, then press  .
.
4. Rotate  to select Delete Speed
Dial. Press
to select Delete Speed
Dial. Press  .
.
5. Rotate  to select the entry you
want to delete. Move
to select the entry you
want to delete. Move  to select
OK.
to select
OK.
Making a Call
You can make calls by inputting any phone number, or by using the imported phonebook, call history, or speed dial entries.
Making a Call
You can control the HFL system using voice commands.
When you say  “Dial by number”
or
“Dial by number”
or  “Dial by voice tag” on most
screens, the following screen appears:
“Dial by voice tag” on most
screens, the following screen appears:
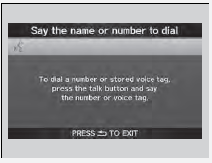
Say the phone number or the voice tag (e.g.,
 “John Smith”), followed by
“John Smith”), followed by
 “Dial”.
“Dial”.
Only one phone can be used with HFL at a time. When there are more than two paired phones in the vehicle, a first paired phone the system finds will be automatically linked.
To make a call using the imported phonebook
When your phone is paired, the contents of its phonebook are automatically imported to HFL.
1. Press the PHONE button or the
 button.
button.
2. Rotate  to select Phonebook, then
press
to select Phonebook, then
press  .
.
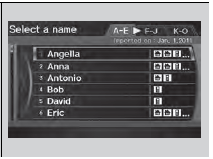
3. Rotate  to select a name.
Press
to select a name.
Press  .
.
- Move  or
or
 to select alphabetical tabs to display
the entries in the group.
to select alphabetical tabs to display
the entries in the group.
4. Rotate  to select a number. Press
to select a number. Press
 to begin dialing.
to begin dialing.
To make a call using a phone number
1. Press the PHONE button or the  button.
button.
2. Rotate  to select Dial, then press
to select Dial, then press
 .
.
3. Enter a phone number.
4. Move  to select DIAL to begin
dialing.
to select DIAL to begin
dialing.
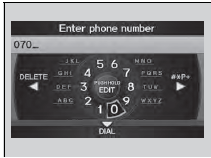
To make a call using the imported phonebook
You must first import a phonebook before using it to make calls.
To make a call using a phone number
A command that consists of several words can be
spoken together. For example, say

“123-456- 7890” at once.
To make a call using the call history
Call history is stored by All, Dial, Receive, and Missed.
1. Press the PHONE button or the  button.
button.
2. Rotate  to select Call History,
then press
to select Call History,
then press  .
.
3. Rotate  to select a call. Press
to select a call. Press
 to begin dialing.
to begin dialing.
- Move  or
or
 to select All, Dial, Receive, Missed
to view the call history by category.
to select All, Dial, Receive, Missed
to view the call history by category.
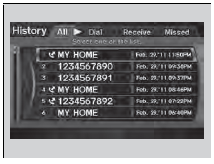
To make a call using the call history
The call history only shows the last 30 calls from your phone.
To make a call using a speed dial entry
1. Press the PHONE button or the
 button.
button.
2. Rotate  to select one of
the four speed dial numbers. Press
to select one of
the four speed dial numbers. Press  to begin dialing.
to begin dialing.
To make a call using a speed dial entry
Select More Speed Dial to view another paired phone’s speed dial list. To make a call using speed dial, you need to create speed dial entries.
If the other phone is PIN-protected, enter the PIN when prompted. Select OK. PINs are optional.
Receiving a Call
1. Press the  (Pick-up) button to
answer a call and display the Calling screen.
(Pick-up) button to
answer a call and display the Calling screen.
- HANDSFREELINK is also displayed on the display.
2. Press the  (Hang-up) button
to terminate the call.
(Hang-up) button
to terminate the call.
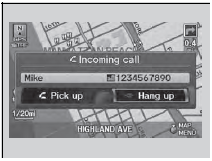
Receiving a Call
An incoming call notification appears on the screen, and you hear an audible ring tone.
If your phone has Call Waiting, press the
 button to put the original call on
hold and answer the incoming call. To return to the original call, press the
button to put the original call on
hold and answer the incoming call. To return to the original call, press the
 button again. If you want to hang
up the original call and answer the new call, press the
button again. If you want to hang
up the original call and answer the new call, press the
 button. To change the volume level
of HFL, use the audio system volume knob or the steering wheel volume controls.
Some phones may send battery, signal strength, and roaming status information to
the screen.
button. To change the volume level
of HFL, use the audio system volume knob or the steering wheel volume controls.
Some phones may send battery, signal strength, and roaming status information to
the screen.
Phonebook
Displays the imported phonebook.
Options During a Call
Dial Tones: Available on some phones.
See also:
Playing a USB Flash Drive
Your audio system reads and plays sound files on a USB flash drive in either
MP3,
WMA or AAC*1 format.
Connect your USB flash drive to the USB adapter cable, then press the AUX
button.
*1:O ...
Cruise Control
● Cruise control allows you to maintain a
set speed without keeping your foot on
the accelerator pedal.
● To use cruise control, press the CRUISE
button, then press –/SET once you ha ...
Audio/Information Screen
Displays the audio status and wallpaper. From this screen, you can go to
various
setup options.
■Switching the Display
Using the button
Press the (display)
button to change the display ...






